The “Error Establishing a Database Connection” message is a common but stressful problem for WordPress users. This error usually indicates that WordPress cannot connect to the database, causing your website to be inaccessible. In this guide, we’ll explore the possible reasons behind this issue and how to resolve it effectively Error Establishing a Database Connection in WordPress.
Understanding the Error
When WordPress fails to connect to your database, it typically points to issues with:
- Database Credentials: Incorrect database name, username, password, or hostname.
- Database Server: Unresponsive or down server.
- Corrupted Database: Damaged database tables.
- Exceeded Limits: Resource limits exceeded on your hosting plan.
Step-by-Step Troubleshooting
1. Verify Database Credentials
Incorrect database credentials are the most common cause of this error. To verify:
- Access your WordPress site’s root directory using an FTP client or your hosting provider’s file manager.
- Open the
wp-config.phpfile. - Check the following lines for accuracy:
define('DB_NAME', 'your_database_name');
define('DB_USER', 'your_database_user');
define('DB_PASSWORD', 'your_database_password');
define('DB_HOST', 'localhost'); // 'localhost' is often the default for most hosting providers.
Ensure the values match those provided by your hosting provider. If unsure, double-check in your hosting control panel or contact your host’s support.
2. Repair Your Database
Sometimes, the database might be corrupted. WordPress offers a built-in tool for database repair:
- Add the following line to your
wp-config.phpfile, just before the/* That's all, stop editing! */line:
define('WP_ALLOW_REPAIR', true);Navigate to http://yourdomain.com/wp-admin/maint/repair.php in your browser.
Choose either “Repair Database” or “Repair and Optimize Database.”
Important: Remove the WP_ALLOW_REPAIR line from your wp-config.php file once you’ve repaired the database.
3. Check Your Database Server
If the credentials are correct and your database isn’t corrupted, the issue might lie with the database server:
Test Connection: Use a simple PHP script to test the connection. Create a file named testconnection.php in your WordPress directory with the following content:
<?php
$link = mysqli_connect('localhost', 'your_database_user', 'your_database_password');
if (!$link) {
die('Could not connect: ' . mysqli_error());
}
echo 'Connected successfully';
mysqli_close($link);
?>
Replace 'localhost', 'your_database_user', and 'your_database_password' with your actual database credentials. Access this file through your browser (e.g., http://yourdomain.com/testconnection.php). If it connects successfully, your database server is up.
Check Server Status: If you cannot connect, your server might be down or overloaded. Contact your hosting provider to check the server status.
4. Examine Resource Limits
WordPress sites on shared hosting plans might experience resource limits:
- Upgrade Hosting Plan: If you frequently encounter this error, consider upgrading your hosting plan to ensure sufficient resources.
- Optimize Database: Regularly clean up and optimize your database using plugins like WP-Optimize or WP-Sweep.
5. Restore a Backup
If none of the above steps work, restoring your site from a recent backup might be the best solution:
- Access your hosting control panel or use an FTP client to restore the database and files from a backup.
- Ensure you regularly back up your site to prevent data loss in the future. Plugins like UpdraftPlus can automate this process.
Preventive Measures
To avoid encountering this error again, consider these best practices:
- Regular Backups: Use backup plugins to create regular backups.
- Monitor Server Performance: Keep an eye on your server’s performance and resource usage.
- Update WordPress and Plugins: Keep your WordPress core, themes, and plugins updated to prevent compatibility issues.
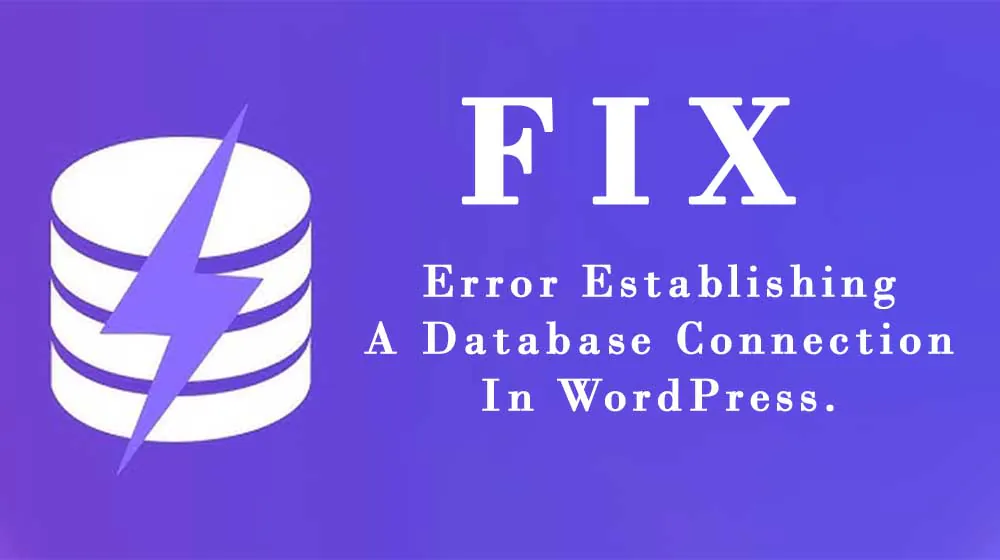
Leave a Reply